Admins have access to the Settings tab (Gear Icon, bottom left corner)
General Settings
Business Hours & Time Zone
To edit your business hours, on the Settings (Gear Icon) > General Settings, then click Edit Hours.
If customers message you outside of business hours, they will receive an auto-responder SMS. If they call you outside of business hours, they will hear the outside of business hours IVR message. An ASAP Callback task will be created for your agents to return the missed call when they are back online.
Business Hours
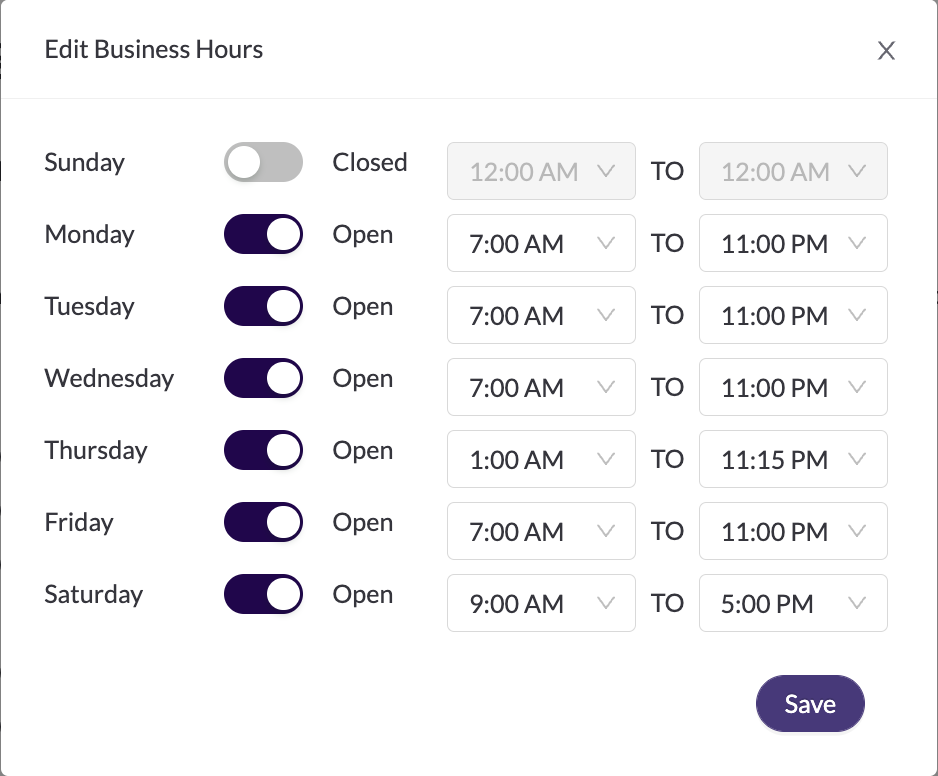
The business hours correspond to the Time Zone you select in the Time Zone dropdown.
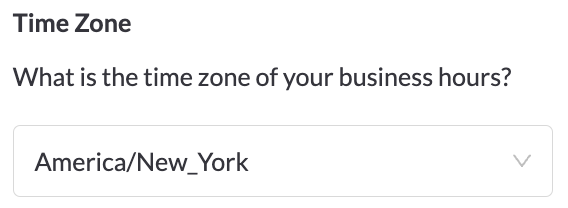
Google Login
You must have a Google org to use this feature.
If you'd like require your agents to Login with Google, add the name of the email domains you expect agents to login with. And toggle on "Enable Login with Google." When you do this, ask agents to log out, refresh the app, then log back in using the Sign In with Google button.
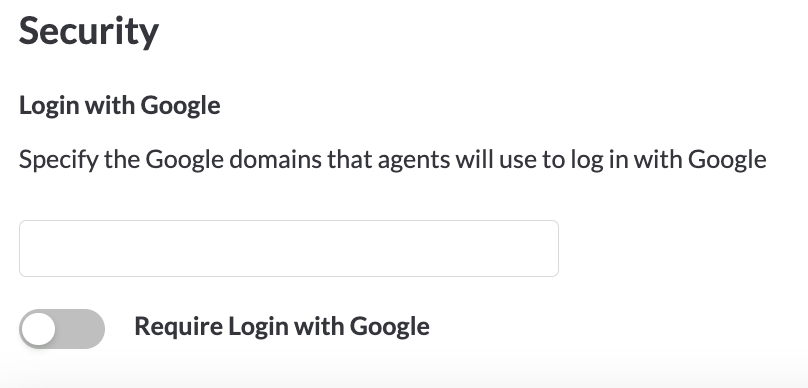
Google SSO Instead of Password
Once Require Login with Google is enabled for your Regal account, all users of your organization will only be allowed to Login with Google. They will not be able to login with a password.
Google SSO Does Not Work with Aliases
In order to enable your agents to login with Google, they must login with their actual Google emails, not email Aliases.
Manage Phone Numbers
To provision a new phone number for your account, email support@regalvoice.com with the desired area code, and let them know if you'd like the number to be branded.
Phone Numbers
Porting Phone Numbers from Another Contact Center
You can port your existing phone numbers from another contact center to Regal by emailing support@regalvoice.com with your request and the CSV of phone numbers. It can take up to 2 weeks to fully port phone numbers, so we suggest just forwarding numbers to Regal phone numbers to start, while your port request is in progress.
Once a phone number is in your account, you can edit the Internal Name agents will see for the number. You can also assign a Sub Brand. For example, if you have various sub brands and you want campaigns to always come from the right sub-brand associated with a contact, rather than creating campaigns unique to each sub brand, the campaign can dynamically know which phone number to send from for each contact. If you have a use case for this, email suport@regalvoice.com to discuss how to set this up.
Edit Phone Number
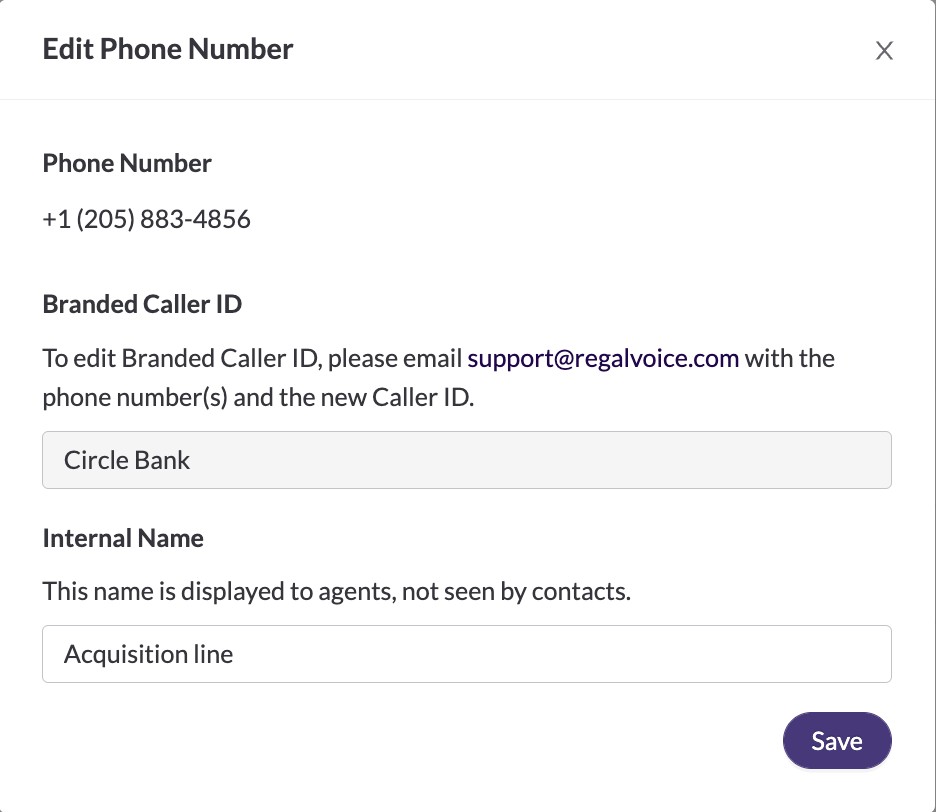
Manage Recordings
To add a new voicemail drop recording to your account, you must first create the recording and submit it to support@regalvoice.com. We will store it for you and add it to your account. You can view and listen to your voicemail drop recordings by going to Settings (Gear Icon) > Recordings.
Voicemail Drop Recordings
Other Settings
There are many other Regal settings you can adjust that are not yet available on the Settings page, such as quiet hours, task timeouts, contact attributes on the Agent Desktop, etc. Click here to submit a request and the Customer Support team will be happy to assist you.